A Twitch é uma das principais plataformas de streaming atualmente e, apesar de seu foco nos games, pode ser utilizada para por qualquer pessoa para compartilhar assuntos do dia a dia. O serviço da Amazon já é usado para comentar práticas como Poker e até mesmo tendências do momento, como o Big Brother Brasil.
As transmissões na Twitch também podem render dinheiro, já que a plataforma possui ferramentas de monetização, incluindo inscrições com o Amazon Prime. Neste tutorial, confira como fazer transmissões ao vivo pelo PC usando o Twitch Studio, app oficial do serviço.
Como baixar o Twitch Studio
Entre em Twitch.TV e clique em Cadastrar-se. Caso você já tenha uma conta, faça login na plataforma. No menu do seu perfil, presente no canto superior direito, clique em "Painel de controle do criador". A página de gerenciamento de transmissões ao vivo será aberta.
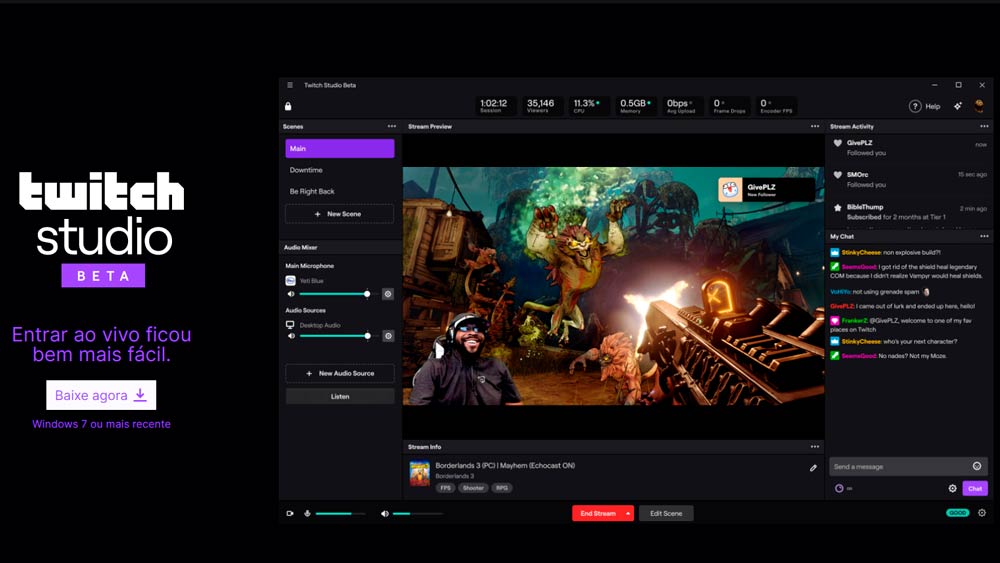 |
| Twitch Studio é o software da própria plataforma de streaming para fazer lives no PC. |
Logo no início da interface, uma janela com o botão "Baixe o Twitch Studio" vai aparecer. Clique para fazer o download. A ferramenta de lives da própria plataforma também pode ser baixada neste link.
Como configurar o Twitch Studio no PC
Clique no executável do Twitch Studio e realize a instalação do software no seu computador. Selecione o local em que o app será salvo clicando no botão de engrenagem e, em seguida, prossiga com a opção "Instalar".
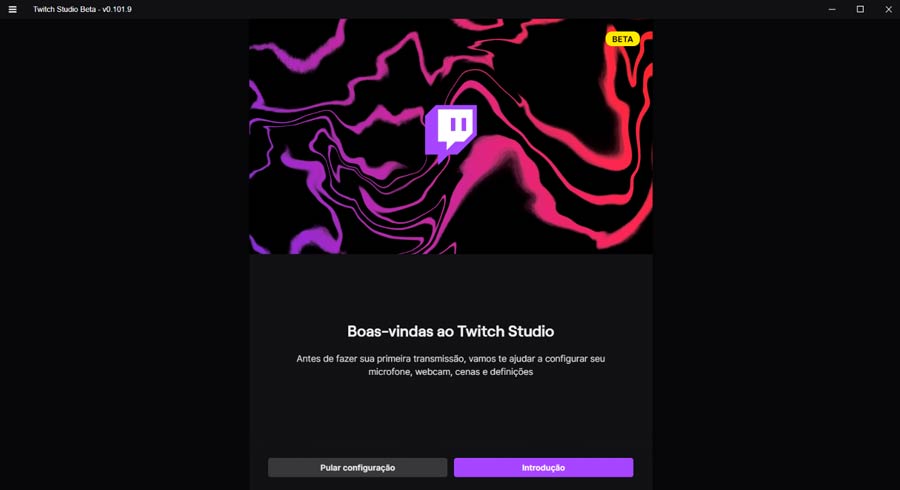 |
| Após a instalação, siga o passo a passo para configurar a sua live. |
Com a instalação finalizada, abra o Twitch Studio e entre com a sua conta da plataforma. O programa abrirá uma nova janela para configurar, passo a passo, a sua transmissão ao vivo. Seguir as instruções é altamente recomendado para usuários que não possuem experiência com lives.
Clique em "Introdução" e, na aba de configuração de microfone, selecione "Trocar Microfone" para escolher uma fonte de áudio. O botão "Personalizar" permite acionar filtros de som na live, como redução de ruídos.
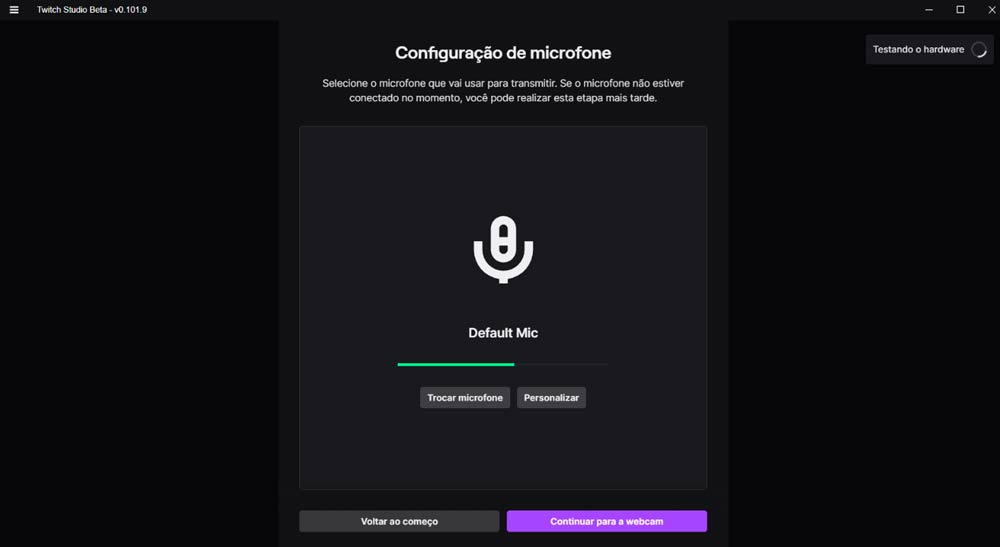
Clique em "Continuar para a Webcam" para configurar a sua imagem para a live. A interface permite visualizar a câmera que será usada na transmissão, além de ativar a tecnologia de remoção de cor de fundo.
O Twitch Studio também inclui filtros de imagem, que podem ser aplicados ao pressionar nas setas que aparecem nos cantos da visualização da câmera durante a configuração. A dica é usar a opção padrão e, caso necessário, aplicar mudanças posteriormente.
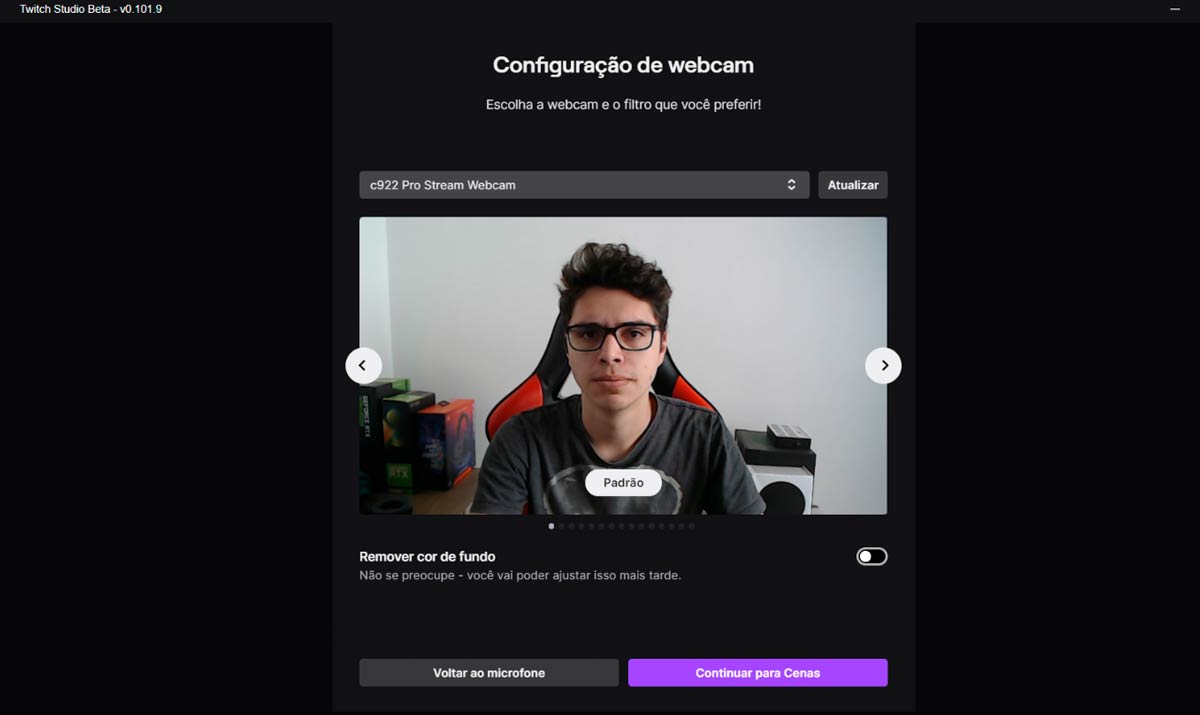
Se você está satisfeito com a qualidade de sua câmera, clique no botão "Continuar para Cenas". A opção permite que você crie a identidade visual de sua live, o que exige um pouco mais de atenção. Com isso em mente, apenas clique em "Continuar para as configurações" durante o setup inicial.
A última página de configuração conta com os ajustes de qualidade da transmissão. O Twitch Studio fará um teste para verificar o poder de seu hardware e internet para fornecer as melhores especificações para sua live.
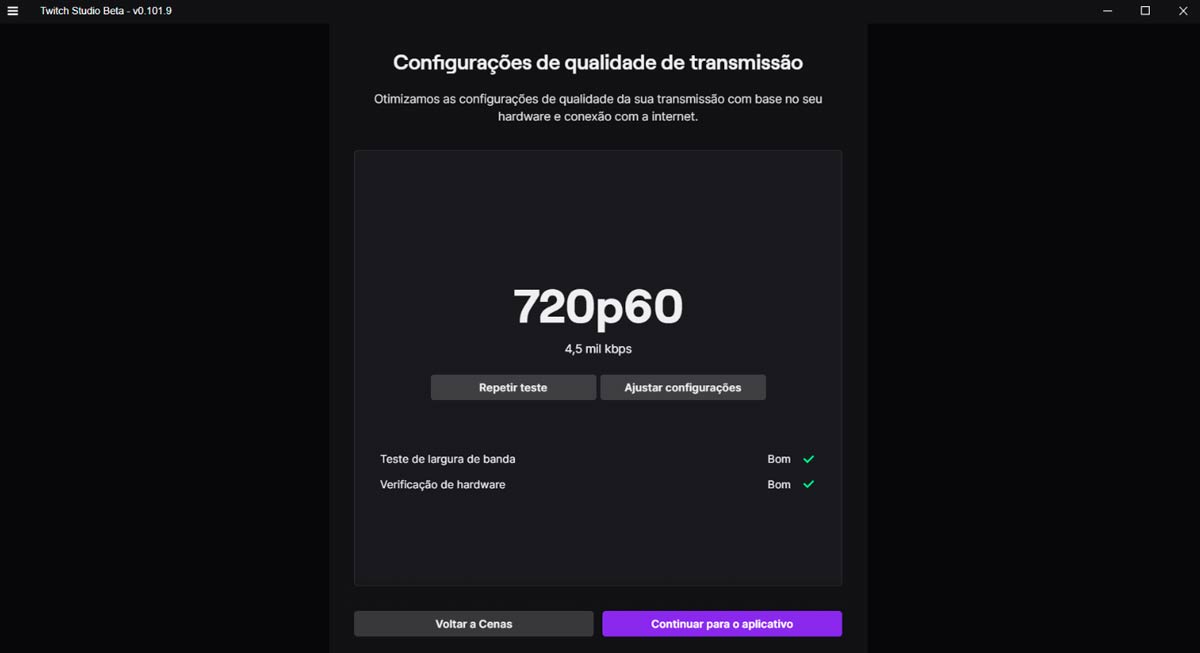
Você pode alterar a resolução e bitrate para fazer streaming em maior qualidade clicando em "Ajustar configurações". No entanto, para quem está começando, a dica é seguir as diretrizes fornecidas pelo aplicativo.
Como editar cenas no Twitch Studio
Com todas as configurações prontas, agora só falta editar as cenas para garantir mais interatividade e beleza para a sua live. O aplicativo é aberto por padrão com as divisões Principal, Já Volto e Apresentando, mas você pode adicionar mais opções clicando em "Adicionar Cena".
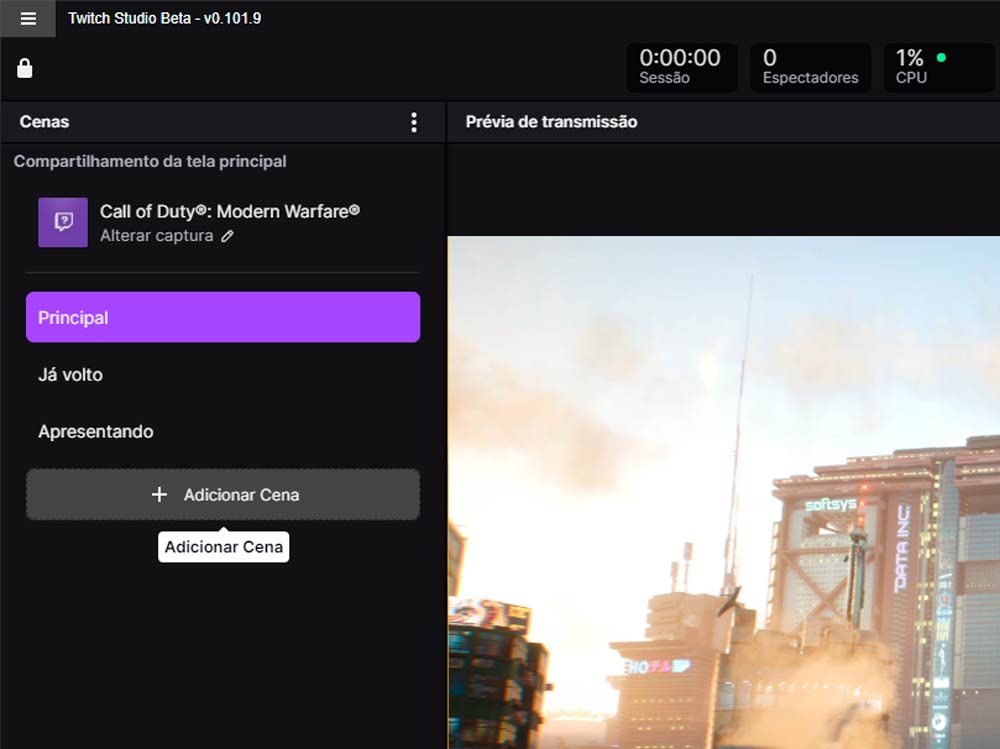
A cena que estiver em roxo na plataforma é a tela que estará em exibição para o público. Na base da interface, ao lado do botão de transmissão, o Twitch Studio também conta com o botão "Editar Cena", que permite modificar com profundidade cada uma das camadas.
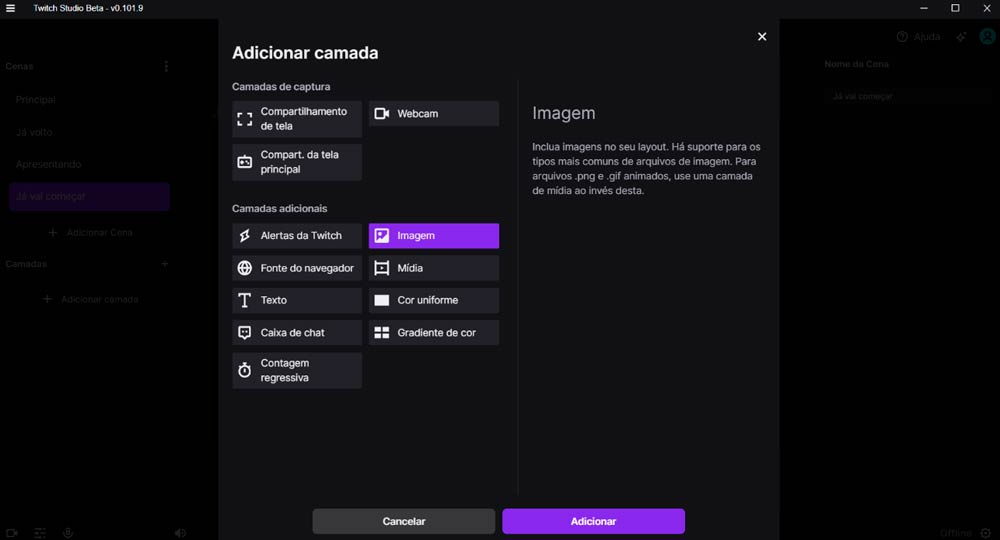
Para adicionar uma tela de fundo, imagens ou qualquer interação na live, basta selecionar a cena, clicar em "Editar Cena" e ir na opção "Adicionar camada". O menu permitirá colocar diversas interações dentro da área de exibição, incluindo mídias, alertas de seguidores e uma caixa de chat, para exibir os comentários de espectadores da live.
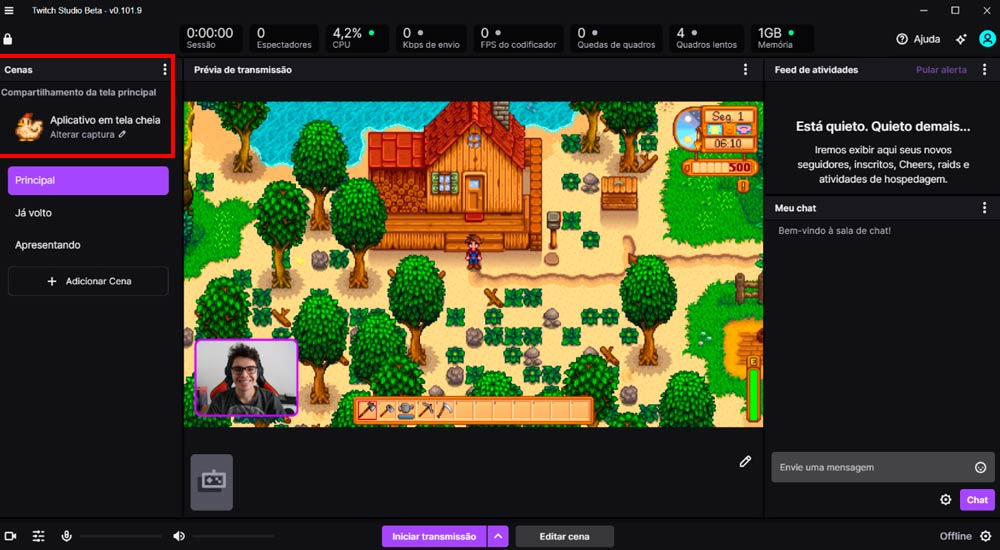
Quando tudo estiver pronto, clique na opção "Aplicativo em tela cheia", disponível no canto superior esquerdo da interface, para selecionar o conteúdo principal que vai aparecer durante a transmissão. Selecione o jogo ou programa que você quer exibir e clique em "Avançar".
Se o aplicativo desejado estiver aparecendo no fundo da tela, tudo está pronto para a live começar. Você pode iniciar o streaming clicando no botão "Iniciar transmissão", que vai enviar as imagens do programa para o seu canal na Twitch sem a necessidade de configurações adicionais.
--------------------------------------------------------------------------------------
Enfim, gosta do Portal Vovo GaTu😍? Siga-nos nas redes sociais.
Fique por dentro das noticias, e nao perca nada!😄 Contamos consigo!
 Herley costa:
Herley costa: 
